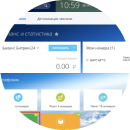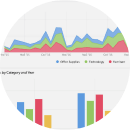Подключение функции Анализа данных в Excel
Не все возможности Excel доступны по умолчанию. Для подключения Анализа данных необходимо активировать Пакет анализа через настройки Microsoft Excel. Последовательность действий похожа в разных версиях программы.Для начала переходим в Файл. Если вы работаете в старой версии Microsoft Excel (2007), то вместо этого действия кликните на логотип Microsoft Office (цветные квадратики). Затем в открывшемся окне выбирайте Параметры.
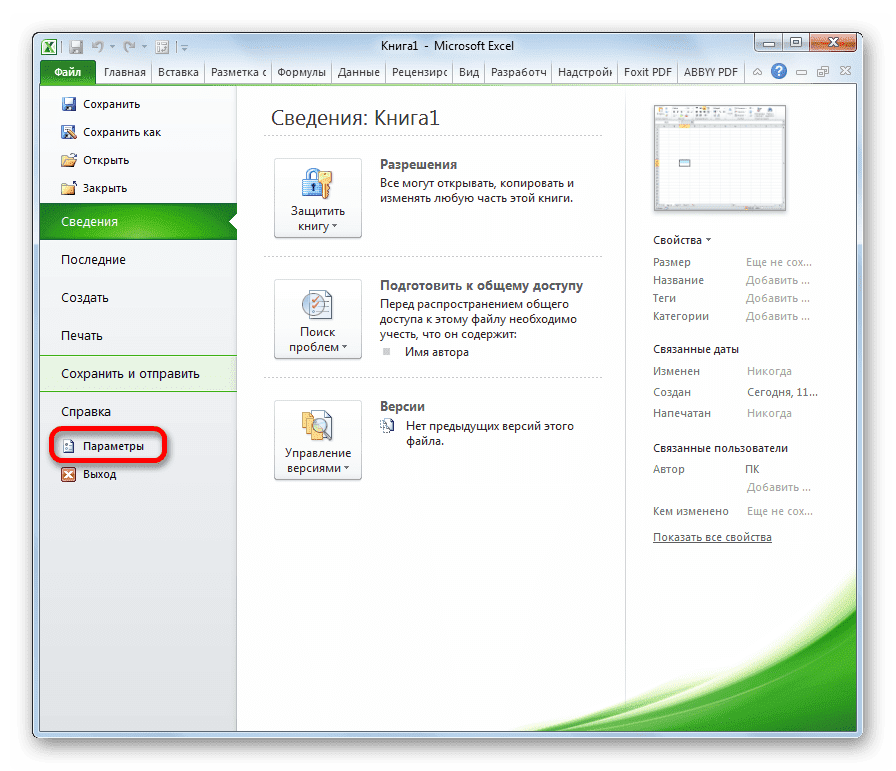
Отсюда перейдите в подраздел Надстройки и в Управление.
Проверьте, стоит ли в списке наименование Надстройки Excel. Если это не так, измените его на нужное значение из выпадающего списка. Затем нажимайте Перейти.
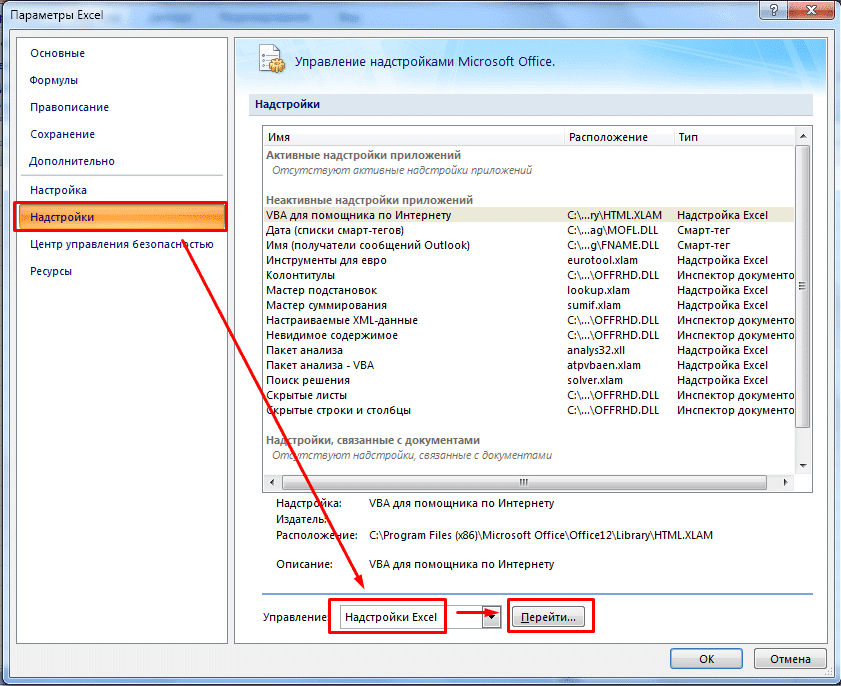
Выберите Пакет анализа, поставьте флажок рядом и подтвердите действие, нажав OK.
Теперь функция Анализ данных активирована, и её инструментарий стал доступен на панели управления Excel.
Запуск Анализа данных
Чтобы воспользоваться возможностями Анализа данных, перейдите во вкладку Данные. Справа будет блок инструментов Анализа. Выберите Анализ данных из этого блока, а затем — нужный инструмент из перечня.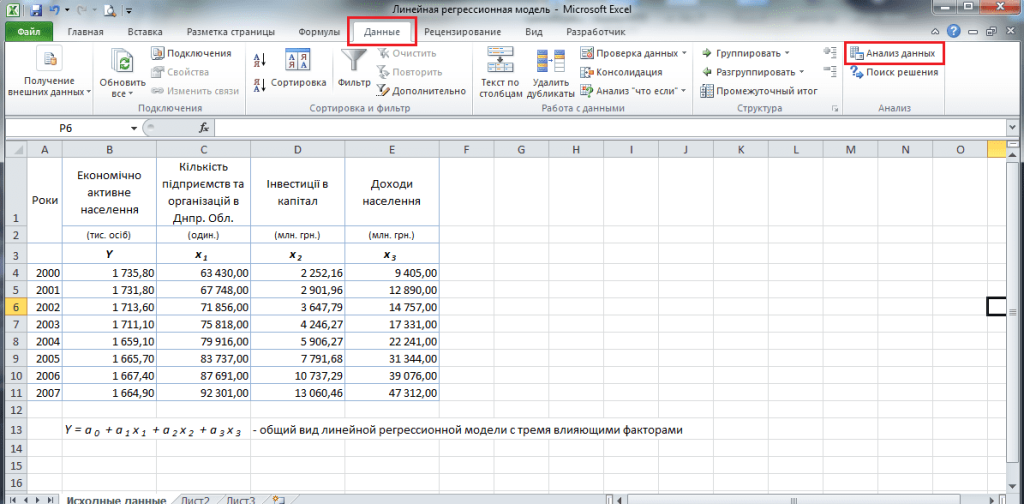
- корреляция,
- выборка,
- ранжирование,
- гистограмма,
- регрессия,
- генератор случайных чисел,
- описательная статистика,
- графики,
- анализ Фурье,
- дисперсионный анализ, и многое другое.
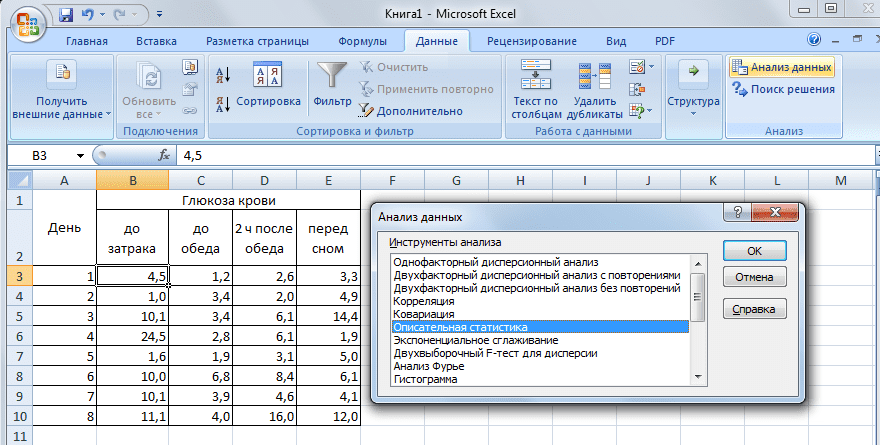
После выбора инструмента нажимайте ОК.
Microsoft Excel — отличный инструмент для анализа данных, однако он имеет свои ограничения. Для анализа объемных баз данных воспользуйтесь другим инструментом, предназначенным для этой цели. Например, сервисом визуализации данных Yandex Datalens: о его преимуществах мы рассказывали в более ранней публикации. Если вам требуется помощь с внедрением или настройкой этого инструмента аналитики, обращайтесь к специалистам компании Денвик.
Оставить заявку
Часто задаваемые вопросы
Блок инструментов «Анализ данных» (Data Analysis Toolpak) в программе Excel находится на вкладке «Данные» и расположен на правом краю ленты.
Чтобы использовать функцию «Анализ данных», необходимо активировать группу инструментов через настройки программы. По умолчанию блок инструментов «Анализ данных» не активирован. Для его включения нужно: перейти во вкладку «Файл» → «Параметры» → «Надстройки» → в выпадающем списке «Управление» выбрать «Надстройки Excel» → нажать «Перейти…» → в диалоговом окне установить флажок напротив «Пакет анализа» → нажать «ОК».
Чтобы запустить инструменты анализа данных, нужно: перейти во вкладку «Данные» → на правом краю ленты найти блок инструментов «Анализ» и нажать на кнопку «Анализ данных» → в открывшемся окне выбрать нужный инструмент из списка → выбрать необходимую функцию и нажать «OK».
После активации «Пакета анализа» доступны следующие инструменты для анализа данных: описательная статистика (предоставляет ключевые статистические показатели), гистограмма (для визуализации распределения данных), корреляция (позволяет оценить связь между наборами данных), t-Тест (для сравнения средних значений двух выборок), регрессия (инструмент для прогнозирования), а также выборка, экспоненциальное сглаживание и другие.
Анализ данных в Excel можно провести с помощью сводных таблиц (для обобщения, фильтрации и группировки данных), диаграмм (для визуализации трендов и взаимосвязей) и инструментов надстройки «Пакет анализа» (для сложного статистического анализа, такого как регрессия, корреляция и описательная статистика). Выбор метода зависит от конкретной задачи.